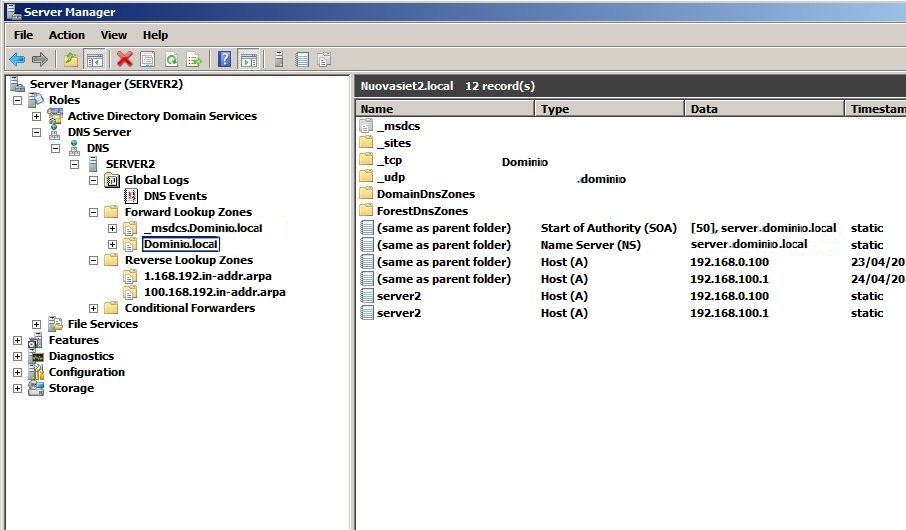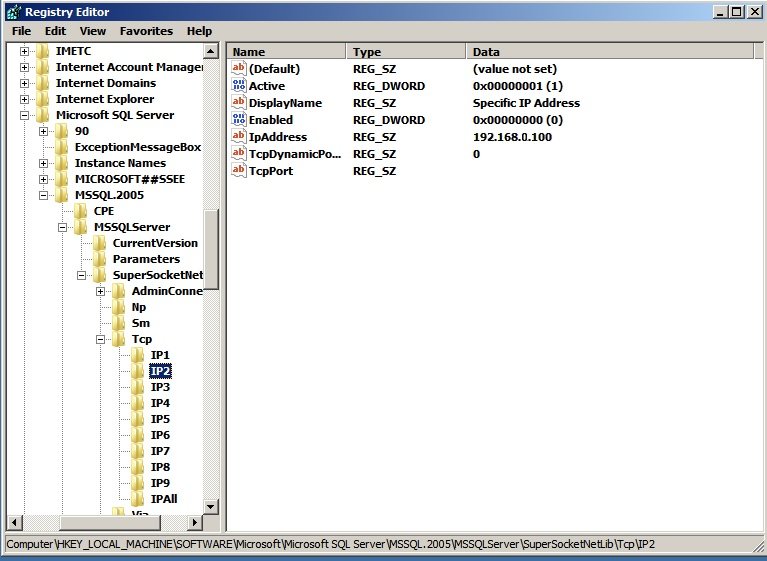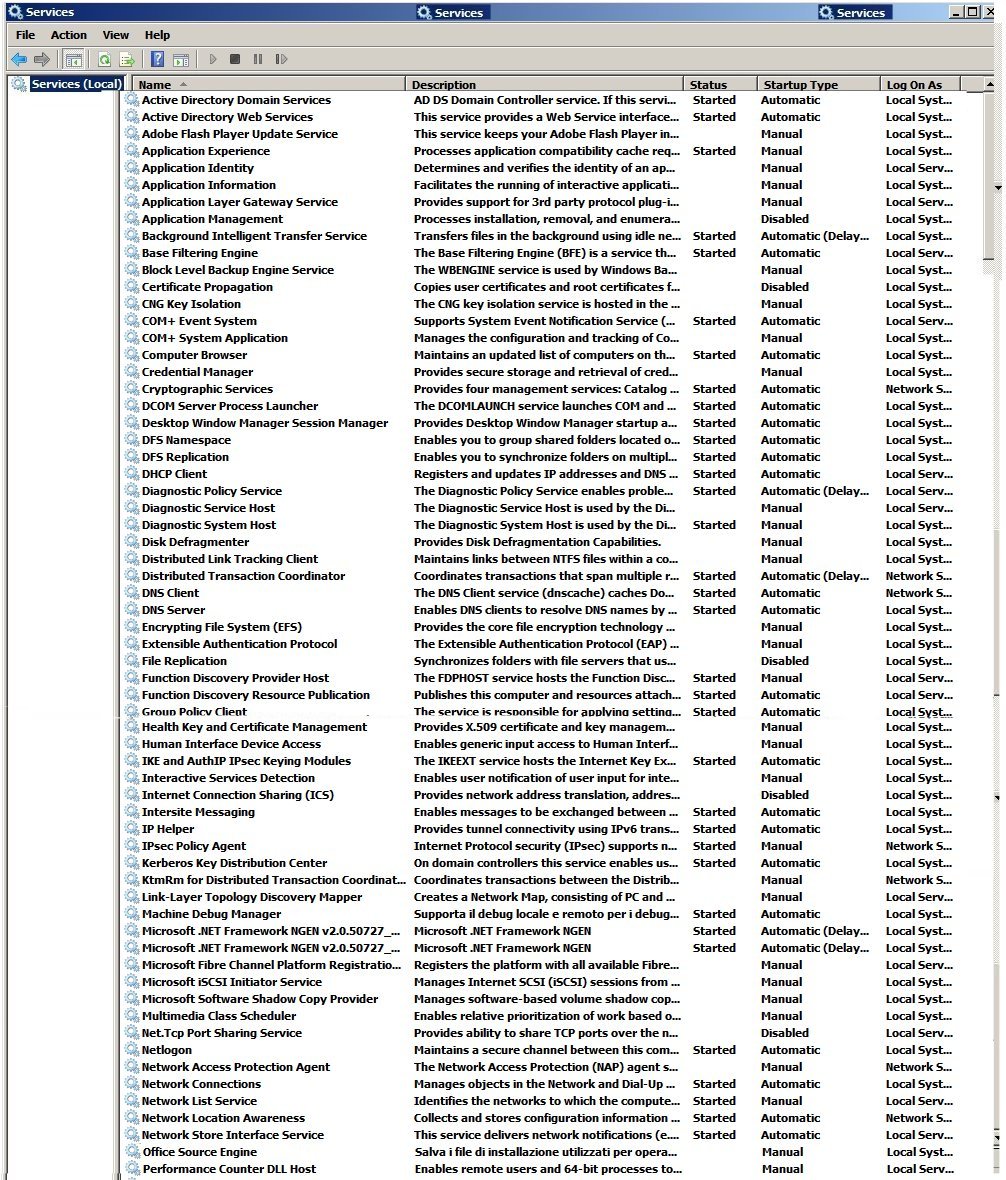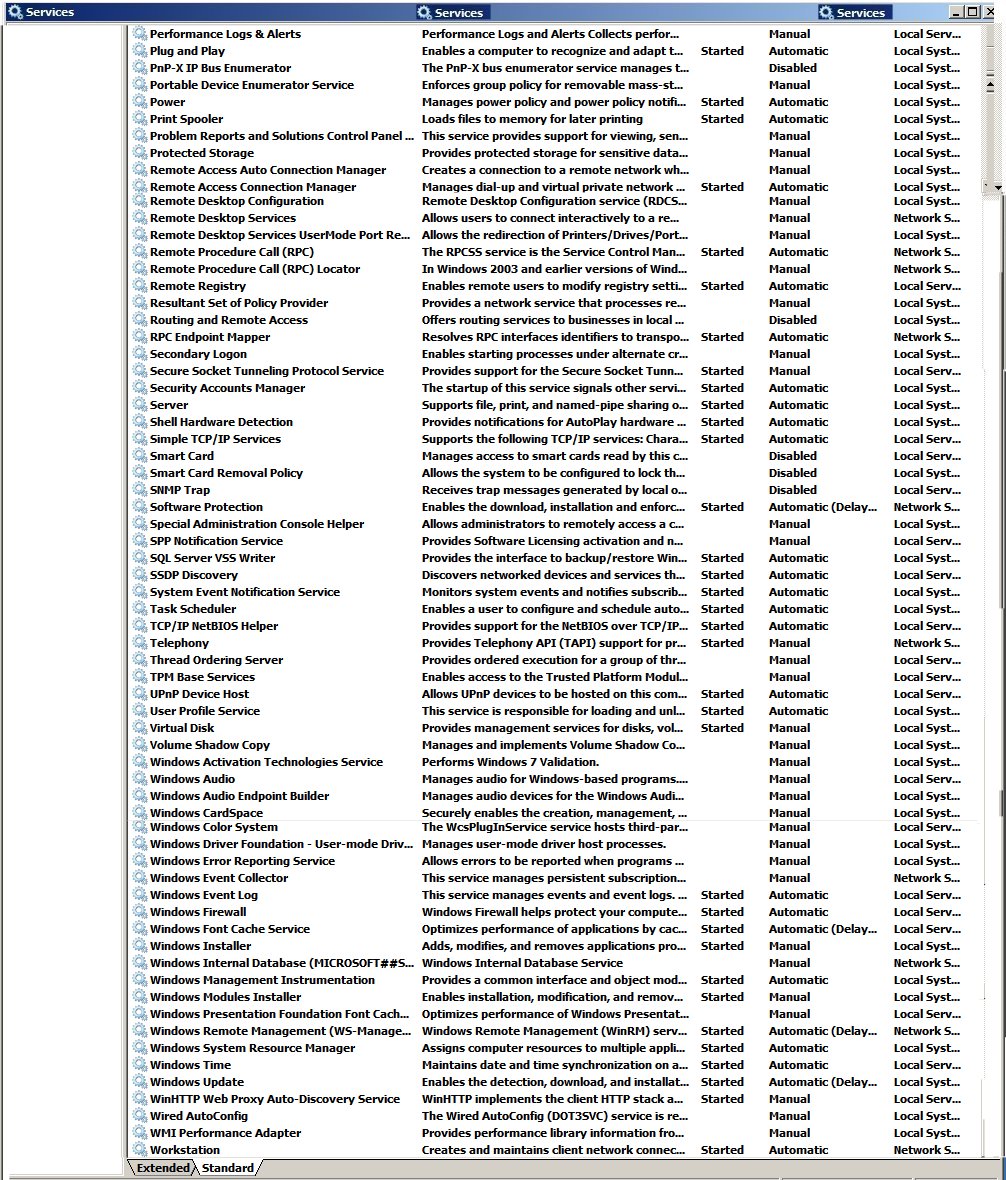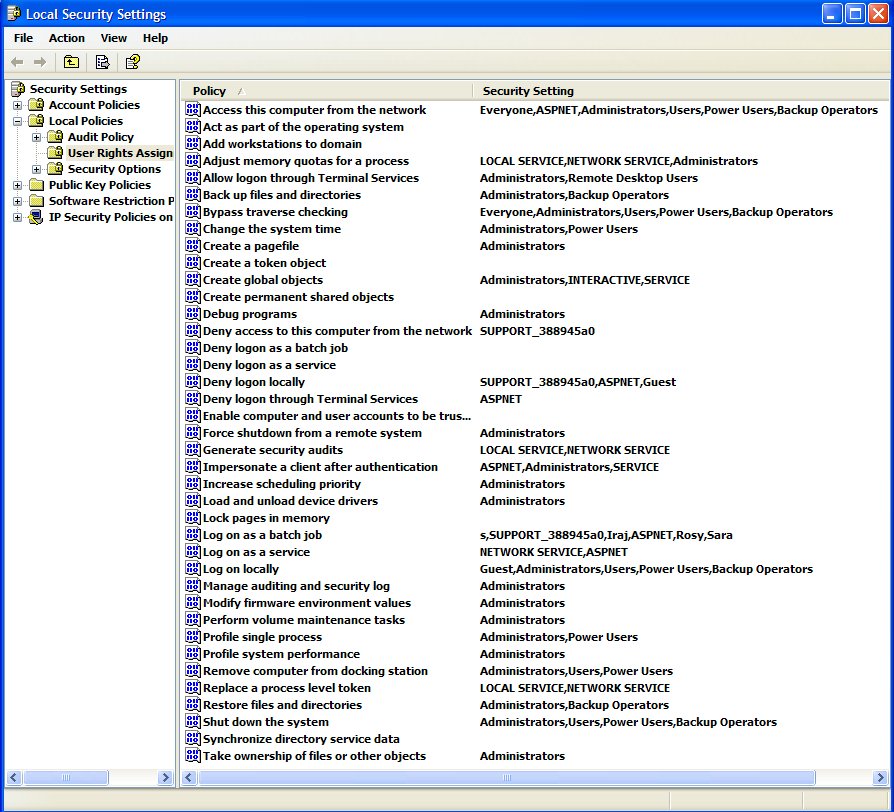|
Windows Server 2008 R2 |
||||||||||||||||
|
|
01/05/2012 Prof: Iraj SHEIKHI Creazione Dominio e la configurazione
01– Dopo aver completato l’installazione Windows Server 2008 R2, inserire una password complessa con almeno una lettera maiuscola, una minuscola e un numero. 02 – Abbassare il livello di User Account control cliccando su Change User Account Control settings. 03 – Attivare il Windows 2008 Server R2. 04 – Assegnare un nome al computer es. Server e Gruppo di lavoro es. Dominio 05 –Utilizzare due schede di rete (Esterna, Virtuale) ed impostare ad esempio con i seguenti parametri: Prima scheda IP:192.168.0.100 – SUBNET: 255.255.255.0 – Gatway: 192.168.0.1 – DNS: 127.0.0.1 Nominare Rete Esterna (Sostituire Rete Pubblica con la Rete Aziendale) Seconda scheda IP:192.168.100.1 – SUBNET: 255.255.255.0 – Gatway: Vuoto – DNS: 127.0.0.1 Nominare Rete Virtuale Network Connection --> Advanced (per attivare premere Alt) --> Advanced Setting --> verificare che la Rete Esterna sia principale. 08 – Digitare DCPROMO (Start/Run/…) per creare un Dominio con un’estensione. (es. Dominio.Local). http://technet.microsoft.com/it-it/library/cc825616.aspx 07 – Per performare Active Directory, Eseguire Adprep digitando dal prompt dei comandi Adprep, Adprep /Forestprep, Adprep /Domainprep, Adprep /Rodcprep. Per 32Bit Adprep32. (il file si trova nel DVD Windows 2008 R2 sotto \Support\Adprep) 08 – Dopo avere creato il Dominio, disattivare complessità e limitazione della password in seguente modo: (Group Policy…..Configuration\Windows Settings\Security Settings\Account Policies\Password Policys). Administrative Tools \ Group Policy Management \ Forest: Dominio\ Domains \ Dominio \ tasto dx su Default Domain Policy \ Edit: si apre Group Policy Management Editor \ Computer Configuration \ Policies \ Windows Settings \ Security Settings \ Account Policy \ Password Policy \ Password must meet Complexy Requirements: Disable ed impostare anche "Maximum password age" da 42 a 0. 09 – Gestione servizi DNS:Server Manager --> DNS Server à Server --> Riverse Looking Zone --> New Zone --> Next --> Next -- ….. ed assegnare gli indirizzi alle schede. La prima: 192.168.0 e per la seconda: 192.168.100. 10 – Agiornare il record DNS. Server Manager --> DNS Server -->Server --> Dominio.local Selezionare le due schede Server-Host(A) -192.168.0.100. e 192.168.100.1 ed Attivare PTR. 11 – Server Manager --> DNS Server --> Server --> Proprietà Deselezionare IPv6 e successivamente cliccare su Forwardes e assegnare DNS1 e DNS2 del provider in uso ad esempio: DNS1- 193.70.192.100 e DNS2 - 195.210.91.100 12 – Server Manager --> View --> Lunch nslookup Se le configurazioni sono corretti, viene visualizzato: Default server: server.dominio.local Address: 192.168.0.100 Per eventuale problemi Lanciare ipconfig /all - ipconfig /flushdns - ipconfig /registerdns 13 – Verificare che siano attivi ed impostati su Automatic i seguenti servizi (Start/Run/Services.Msc): - Computer Browser - DNS Client - Function Discovery Resorce Publication - Network Connections - Remote Access Connection Manager - SSDP Discovery - TCP/IP NetBIOS Helper - UPnP Device Host 14 – Mapping di Rete. Per attivare/disattivare:
-
Aprire Editor Gestione Criteri di gruppo. A tale scopo, fare clic sul
pulsante Start
e quindi digitare - Nel riquadro di spostamento aprire le cartelle Local Computer Policy, Computer Configuration, Administrative Templates, Netwok e Link-Layer Topology Discovery. - Nel riquadro dei dettagli fare doppio clic su Turn on Mapper I/O (LLTDIO) driver. - Per disattivare il componente utilità di mapping di I/O, selezionare Disattivata e quindi fare clic su OK. - Per attivare il componente utilità di mapping di I/O, selezionare Attivata e quindi una o più delle opzioni seguenti: – Allow operation while in domain - Allow operation while in public network – Prohibit while in private network 15 – Inserire i nomi degli Computers, Gruppi e Utenti con l’assegnazione dei relativi diritti e loro posizione, utilizzando Server Manager --> Roles --> Active Directory Domain Services --> Active Directory User and Computers (Server.Dominio.Local) --> Dominio.Local. Complilare per - Computers - Groups - Users 16 – Condivisione risorse agli user di Server. Proprietà User --> Account --> Log On To --> Attivare The Folloing Computers (Inserire nome del compter --> Premere Add).
17 – Installare Windows Server Backup, Windows System Resource Manager e Microsoft .NET Framework 3.5 SP1 da Server Manager --> Features --> Add Features
18 – Per disattivare la pressione Ctrl+Alt+Del, andare in User Accounts --> Advanced oppure Start/Run/Control Userpasswords2 e disattivare Require users to press ….. Ulteriori considerazioni01 – Attivare Windows Update per aggiornare Windows e lanciare Check Update 02 – Se si vuole Cambiare la lingua in Italiano (se anche è meglio sempre Inglese), prima installare Multilingual User Interface (MUI) dal file Windows6.1-KB974587-x64-en-us.exe oppure Windows6.1-KB974587-x64-it-it.exe dal link: http://www.microsoft.com/download/en/details.aspx?displaylang=en&id=1246 03 – Per installare la lingua Italiana usare il file Lp.Cab dal DVD del Language Packs del Microsoft.04 –Se in rete esiste Windows XP come Client, aggiornare Windows xp. - Installare il file KB961742-v3.exe sui Client Windows XP, scaricando dal link: - Installare il file WindowsXP-KB922120-v6-x86-ITA.EXE, scaricando dal link: - Utilizzare le RemoteApp su Windows XPriga di comando nel Regedit: HKLM\Software\Microsoft\Windows NT\CurrentVersion\ Terminal Server\TsAppAllowList Inserire 1 anziche 0 Per risoluzione dei problemi, visitare il sito: http://support.microsoft.com/kb/555915/it 05 – Disattivare SMB 2.0 Digitare dal rompt dei comandi come segue: - sc config lanmanworkstation depend= bowser/mrxsmb10/mrxsmb20/nsi - sc config mrxsmb20 start= disabled / auto Attenzione c’è un spazio dopo il segno = . Oppure dal registro digitando Regedit e nelle riga:
HKLM\System\CurrentControlSet\Services\LanmanServer\Parameters
Aggiungere una nuova REG_DWORD con il nome Smb2 con i seguenti parametri: Value name: Smb2
Value type: REG_DWORD
0 = disabled
1 = enabled
06 –Modifica schermata di chiusura
Apri
il registro (Start/Esegui e scrivere regedit) e naviga fino a trovare la
chiave [HKEY_CURRENT_USER\Control Panel\Desktop] Cambia il valore della
stringa WaitToKillAppTimeout a 3000 (default 20000); 07 – Aggiungere i computers al Dominio http://searchnetworking.techtarget.it/articoli/0,1254,19_ART_143016,00.html 08 – Gestione risorse di sistema Windows crea o importa i file seguenti.
09 – Esportare o importare le configurazioni : Export
netsh nps export filename="path\file.xml" exportPSK=YES
netsh nps show sqllog > path\sql.txt
Import netsh nps import filename="path\file.xml"
Copiare i file di configurazione file.xml e sql.txt esportati nel percorso del file dell'archivio delle migrazioni nel Server dei criteri di rete di destinazione. Per esportare /importatre le informazioni di configurazione usare Windows System Resource Manager oppure Comando: Iasmigreader.exe - Aprire Gestione risorse di sistema Windows. Per aprire Gestione risorse di sistema Windows, fare clic su Start, scegliere Administrative Tools, quindi fare clic su Windows System Resource Manager. - Nella finestra di dialogo Connect to computer, selezionare This computer, quindi Connect. - Nell'albero della console fare clic con il pulsante destro del mouse su Windows System Resource Manager (local) e quindi scegliere Export Configuration Settings. - Nella pagina Prima di iniziare dell' Export Settings Wizard. fare clic su Next. - Nella pagina Selezione percorso di esportazione selezionare la casella di controllo Computer Group. - Selezionare il computer o il gruppo di computer in cui eseguire l'esportazione e quindi fare clic su Next. - Nella pagina Export Options: - In Export Options selezionare l'opzione di esportazione da utilizzare. - In Additional Objects da sovrascrivere selezionare Computer Group, Criteri condizionali e User Property se si desidera esportare queste informazioni e quindi fare clic su Next. ...\sources\dlmanifests\microsoft-windows-iasserver-migplugin\. Lo strumento di migrazione è disponibile nella directory %windir%\syswow64\ in un server in cui viene eseguito Windows Server 2008 R2. 10 – Condivisione http://www.youtube.com/watch?v=XJzAvYg8CCE 11 –Rimuovere Active Directory: Dall’Interfaccia del windows --> Run --> Dcpromo --> Next -->Elimina. Se non si elimina, dal prompt dei comandi: - dcpromo /forceremoval oppure:
/dcpromo /unattend /uninstallbinaries /forceremoval
/demotefsmo:yes /username:xxxxxxx /userdomain:xxxxxxx.yyy /password:xxxxxxxx
/administratorpassword:xxxxxxxxxxxxxx
Configurazione DNS e Servizi
I servizi dei clients per Windows Xp
|
|
||||||||||||||
|
|
|
|||||||||||||||
|
|
||||||||||||||||